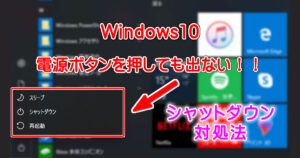常時起動させている Windows マシンが、不具合等により意図せずに再起動してしまうことがあります。
再起動すると、アプリケーションが停止してしまう。
再起動した事に気が付かないと対処出来ないので、毎日動いているか確認するのが面倒。
再起動した時に、メールで通知してくれたら良いのに..。そう思った事はありませんか?
再起動した事をメールで通知してくれるようにする、最も簡単な方法をご紹介します。
SMAIL というフリーソフトを使うと、とても簡単に実現できます♪
私がFXのEAを動かすために借りていたお名前.comのVPSで、連日再起動されるトラブルがあり、再起動の通知が届くと良いなと思い実際に設定してみた内容です。
Powershell を使ったやり方などが多く紹介されていましたが、私にはさっぱり理解出来ず..SMAIL を使ってみたところ、簡単に設定が出来ましたのでオススメです。
タスクスケジューラーでも出来るという記事を見かけましたが、現在は電子メール送信機能が廃止になっているようです。
設定の概要
準備することは、次の5つです。
- 外部のメールサーバーを用意する(Gmail や Yahooメール でも可)
- フリーソフトの「smail」を使えるように準備する
- バッチファイルに、メール送信コマンドを記述する
- メール送信する本文を作成する
- バッチファイルのショートカットを「スタートアップ」に保存する
少しでも多くの方が分かるように細かく書いたので、解説文が長くなってしまいましたが、内容はこれだけです。
分かる方は、必要な部分だけ見て頂ければと思います。
「smail」のダウンロードと設定
smail は、コマンドラインで動作する送信専用のメールソフトです。
企業内のサーバー管理で使用されていたり、アプリケーションへの組み込みや同梱もされているソフトウェアです。(出典)
ダウンロード
まず、次のサイトから、smail をダウンロードします。
ページの真ん中付近にある、smail-v4.23.zip のように書いてある場所からダウンロードできます。
ダウンロードしたら、zipファイルを解凍します。
解凍すると、次のファイルが出てきます。
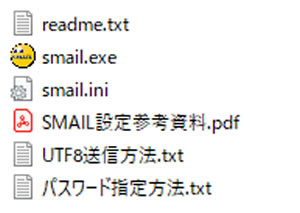
インストール
特別なインストール作業は不要です。
解凍したフォルダーの中にある、smail.exe と smail.ini の2つのファイルを使用します。
これらのファイルは、どこに保存しておいても構いません。
適当に保存しておくと後で分からなくなるので、私はドライブCの下に、Program files(Non-Reg) というフォルダーを作り、その下に smail のフォルダーを作って、その中に入れています。
以後、このフォルダー名に入れたものとして解説します。
※ Program files(Non-Reg) というフォルダーは、インストーラーが無いプログラムを入れる場所として用意しています。
設定
解凍したフォルダーの中にある、smail.exe をエクスプローラからダブルクリックして実行すると、設定画面が表示されます。

SMAIL を使用するための初期設定画面です。
メールの送信に利用するメールサーバーの情報を入力します。
一度設定すれば、変更することが無い限り、開くことはありません。
黒く塗り潰してある部分は、私が利用しているメールサーバー固有の情報を入れた部分ですので、利用環境の情報を入力して下さい。
- SMTP認証:SMTP認証を使う時に3つの中から選択
- SMTPユーザID:自分のメールアドレス[例:xxxx@yahoo.co.jp]
- SMTPパスワード:自分のメールアドレスのパスワード(保存後に自動的に暗号化されます)
- POPサーバ:サーバ名又はIPアドレス[例:pop.mail.yahoo.co.jp]
- POPユーザID:通常は、メールアドレスと同じ
- POPパスワード:通常は、メールアドレスのパスワードと同じ
他の欄も、ご利用されるメールサーバーの情報に合わせて、数字や設定内容を入力して下さい。
設定が完了したら、「保存」ボタンをクリックします。
保存の確認ウインドウが表示されるので、「はい」ボタンをクリック。
続いて、暗号化の確認ウインドウが表示されるので、「OK」をクリックします。
送信するための準備
「スタートアップ」フォルダーにバッチファイルを作って入れておくことで、サーバーが再起動された時に自動的にメールの送信が実行されるようになります。
具体的に解説していきます。
「隠しファイル」と「拡張子」が見えるようにする
エクスプローラーを開いた時に、「隠しファイル」とファイルの「拡張子」が見えていない方は、表示されるように変更して下さい。
エクスプローラーのツールバーにある「表示」をクリックして、次の2カ所にチェックを入れておきます。
- ファイル名拡張子
- 隠しファイル
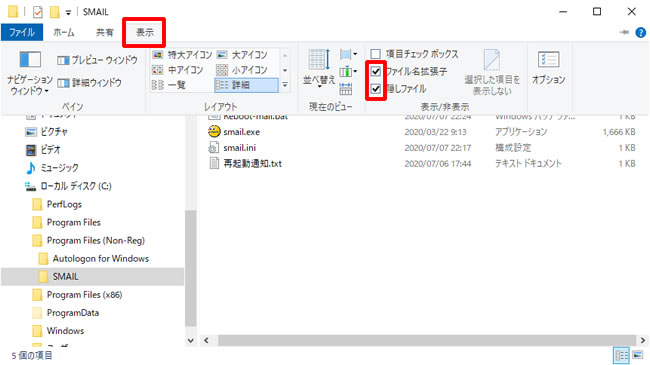
送信メールの内容を作成する
smail フォルダーの中に、メール送信する本文を入れたテキストファイルを作成します。
私は、再起動通知.txt という名前で作成し、本文は「サーバーが再起動されました」とだけ入れておきました。
- smail.exe が入っているフォルダーの中に、テキストファイルを作ります。
(smail.exe を入れたフォルダーをエクスプローラーで開いて、右クリック→新規作成→テキストドキュメント をクリックします) - 「新しいテキストドキュメント.txt」ファイルの名前を、「再起動通知.txt」に変更します。(名前は任意で結構です)
- 再起動通知.txt を開いて、本文に「サーバーが再起動されました」と入力します。(内容は任意で結構です)
- 保存します。
以上で完了です。
バッチファイルを用意する
バッチファイルって何?? と思われた方、難しいものではないので安心して下さい。
やることは、
- ファイルを作ってメモ帳で開き、下の smail ~ の内容をコピーして貼り付けます
- メールアドレス等をご自分のメールサーバーの内容似合わせて書き換えて保存する
- 拡張子を変更する
以上、これだけです。
それでは、具体的に手順を解説します。
1.テキストファイルの作成と、コピー&貼り付け
メモ帳を使って、以下の内容をコピーしてバッチファイルを作ります。
smail -hxxx.xxx.xxx.xxx -fxxx.xxx.xxx.xxx -sサーバー再起動通知 -F再起動通知.txt xxxxxx@ezweb.ne.jp -d -i- smail 以降の部分をクリップボードにコピーする。
- smail.exe が入っているフォルダーの中に、テキストファイルを作ります。
(smail.exe を入れたフォルダーをエクスプローラーで開いて、右クリック→新規作成→テキストドキュメント をクリックします) - 「新しいテキストドキュメント.txt」ファイルの名前を、「Reboot-mail.txt」に変更します。(名前は任意で結構です)
- 「Reboot-mail.txt」の上でダブルクリックしてメモ帳を開き、画面の上で右クリックし、「貼り付け」をクリックします。
2.書き換え
コピー&ペーストした内容のxxx部分など、ご自分のサーバーに合わせて変更します。
- -h に続くxxx部分は、送信メールサーバーに書き換えます(-hの後にスペースは入りません。以下同じパターンです)
[例:smtp.mail.yahoo.co.jp] - -f に続くxxx部分は、自分のメールアドレスに置き換えます。(送信者のメールアドレスです)
- -s は、送信メールのタイトルになる部分ですので、適当に置き換えて下さい。
- -F は、送信するメールの本文を入れたファイル名を入れます(先ほど作成したファイル名です)
- 最後は、送信先のメールアドレスです。(私は自分のau携帯のメールアドレスにしてあります)
メールの送信先は、すぐに気が付くような携帯のメールや、Gmail など、プッシュ通知がされるメールアドレスがオススメです。
一通り修正したら、保存してメモ帳を閉じます。
3.拡張子の変更
「Reboot-mail.txt」の拡張子を変更します。
- エクスプローラーで、「Reboot-mail.txt」の上で右クリックし、「名前の変更」をクリックします
- 「.txt」の部分を消して「.bat」に書き換えます(「.cmd」に置き換えてもOKです)
- 「拡張子を変更すると、ファイルが使えなくなる可能性があります。変更しますか?」と出てくるので、「はい」をクリックします
「Reboot-mail.bat」または「Reboot-mail.cmd」になっていればOKです。
私は「Reboot-mail.bat」で作成したので、以後「Reboot-mail.bat」で解説します。
※以後、内容を編集する時は、ファイル名の上で右クリックし「編集」をクリックすれば、メモ帳で編集することができます。
送信テスト
先ほど作成した「Reboot-mail.bat」をダブルクリックして、メールが届けば初期設定は完了です。
もし届かない場合は、メールサーバーの設定、もしくは、バチファイルに書いたコマンドに誤りがありますので、確認して下さい。
「スタートアップ」フォルダーにセットする
「スタートアップ」フォルダーの中にファイルを入れると、Windows 起動時に自動的に実行させることが出来ます。
この機能を利用して、メールを送信します。
ショートカットを作成する
先ほど作成した「Reboot-mail.bat」のショートカットを作成します。
「Reboot-mail.bat」の上で右クリックし、「ショートカットの作成」をクリックすると、ショートカットファイルが出来上がります。

「Reboot-mail.bat – ショートカット」というファイルが出来上がったら、このファイルの上で右クリックし「コピー」をクリックしておいて下さい。
「スタートアップ」フォルダーを開く
エクスプローラーで、次の「スタートアップ」フォルダーの場所を開きます。
C:\ユーザー\ユーザー名\AppData\Roaming\Microsoft\Windows\Start Menu\Programs\Startup
ローカルディスク(C:)
└ユーザー
└ユーザー名
└AppData
└Roaming
└Microsoft
└Windows
└スタートメニュー
└プログラム
└スタートアップ
「スタートアップ」に、ショートカットを保存
「スタートアップ」フォルダーの中に、先ほどコピーしたショートカットファイルを保存します。
「スタートアップ」フォルダーの中で、右クリックして「貼り付け」をクリックします。
次の画像のように、「スタートアップ」フォルダーの中に、「Reboot-mail.bat – ショートカット」が入っていればOKです。
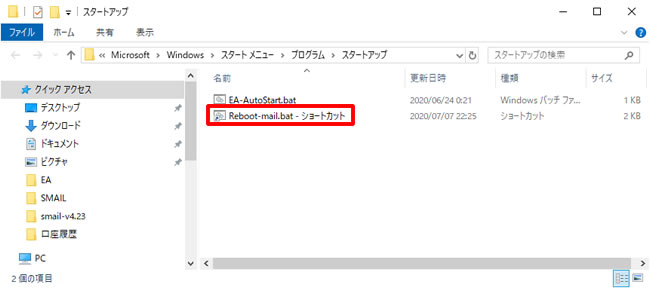
ここまで完了したら、Windows を再起動してみて下さい。
再起動後、メールが送信されるはずです。