iPhone を パソコンの Webカメラ の代わりにして使用する方法の一つとして、iVCam をインストールして使う方法があります。
iVCam でパソコンと iPhone を接続するには、USB または Wi-Fi で接続します。
このページでは、
『USB では繋がるのに Wi-Fi で接続できない』時に確認すること
について解説します。
Wi-Fi で接続するときの条件
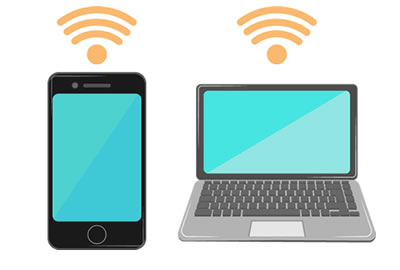
まずは、『Wi-Fi 接続をするために必要な条件』について確認をしてみましょう。
iVCam でパソコンと iPhone を Wi-Fi で接続するためには、
- iPhone と パソコンが同じネットワーク上で繋がっていること
- ファイアウォール等で、パソコンと iPhone 間の iVCam の接続が遮断されていないこと
この2つの条件が必要です。
つまり、iPhone にインストールした iVCam アプリと、パソコンにインストールした iVCam ソフトの間で、Wi-Fi を経由した通信ができないと繋がりません。
例えば、同じ無線LANルーターに接続している場合でも、セパレーター機能等を有効にしていて、「同じSSIDに接続している無線機器間の通信を制限する機能」が働いていると、接続が出来ないということです。
同じネットワーク上に繋がっていて、ルーターで通信遮断をしていないのに接続できない、という場合には「ファイアウォール」を確認してみましょう!
接続出来ない原因は、パソコンのファイアウォール
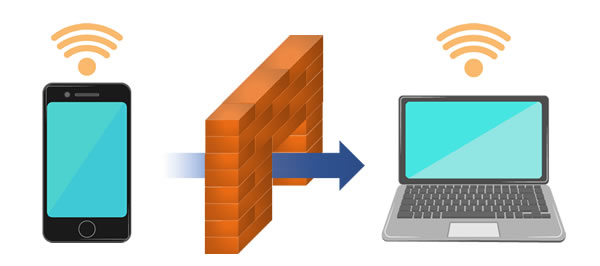
ファイアウォール無効で使えるが、安易な解除は危険
パソコンと iPhone 間の iVCam の通信が、パソコンの内部にあるファイアウォールで遮断されていると、接続できません。
セキュリティーソフトの ESET シリーズの場合は、ESET の設定から、ファイアウォールを無効にするか、iVCam のブロックを解除することで通信が出来るようになるようです。
私が使用しているウイルスバスター環境では、ファイアウォールチューナーの有効/無効の設定しか無く、無効にしても関係ありませんでした。
ウイルスバスター環境の様な場合は、Windows のファイアウォールを無効にすることで、接続が出来るようになります。
しかし、安易にファイアウォールを無効にするのは危険です。
私の場合は「パブリックネットワーク」から「プライベートネットワーク」に変更することで、接続できるようになりました。
「パブリック」と「プライベート」ネットワーク
「パプリック」と「プライベート」の違いは、ファイアウォール設定の違いです。
Windows で新しいネットワークに初めて接続したときに聞かれ、以後はその時に設定したネットワークで自動的に繋がるようになります。
初回の接続時に、意味が分からず適当に選択した方や、どちらで設定したのか忘れてしまっている方も多い内容ではないかと思います。
- パブリックネットワーク・・・・空港、喫茶店など、公共の場のネットワーク
- プライベートネットワーク・・・ホームまたは社内ネットワーク
セキュリティが高く、制限が厳しい方は、「パプリックネットワーク」です。
「パプリックネットワーク」にすると、同じネットワークに繋がっている他の機器から、自分のパソコンの内部を覗き見される心配が無くなります。そのため、iVCam の通信もデフォルトで遮断される設定になっています。
「プライベートネットワーク」は、外部からの侵入リスクが少ない環境(社内や自宅のネットワーク)で使用する設定です。
同じネットワークに繋がっている他の機器との間で、ファイル共有などを行える設定なので、パソコンにインストールした iVCam が、iPhone の iVCam アプリから見えるようになり、通信が出来るようになります。
変更方法
iVCam が Wi-Fi 接続で繋がらない方で、Windows のファイアウォールが使用されている場合は、おそらく「パプリックネットワーク」が選択されているのではないかと思います。
- 「パブリック」→「プライベート」に変更する方法
(セキュリティー設定を緩めて、iVCamを使えるようにする方法) - 「パブリックネットワーク」で、iVCam通信を許可する方法
(セキュリティー設定を緩めず、iVCamだけ使えるようにする方法)
2つの方法をご案内しますので、状況に合わせて選択して下さい。
「パブリック」→「プライベート」に変更する方法
セキュリティー設定を緩めて、iVCam を使えるようにする方法です。
社内や自宅など、外部から侵入される危険が少ない場所で使用する場合は、セキュリティーを緩める設定でも問題無いと思います。
「パブリックネットワーク」から「プライベートネットワーク」に切り替える方法をご案内します。
①設定
画面左下の Windows マーク から 設定 をクリックします。
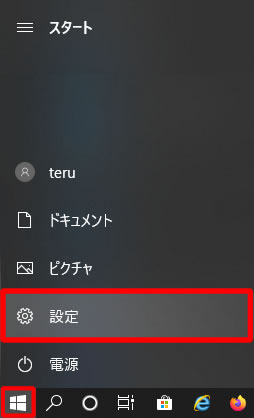
②ネットワークとインターネット
「ネットワークとインターネット」をクリックします。
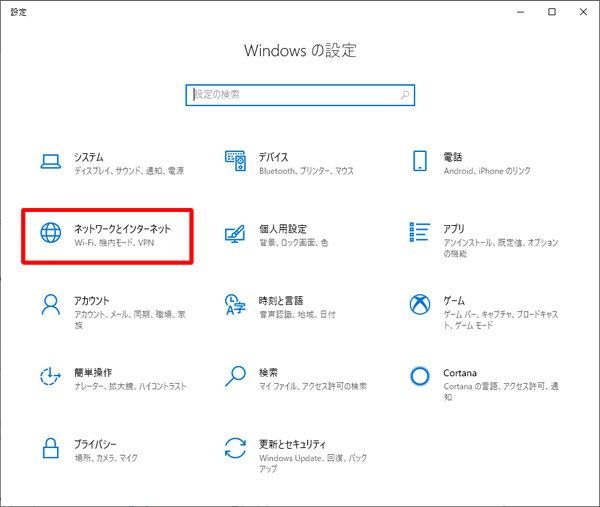
③接続プロパティの変更
「接続プロパティの変更」をクリックします。
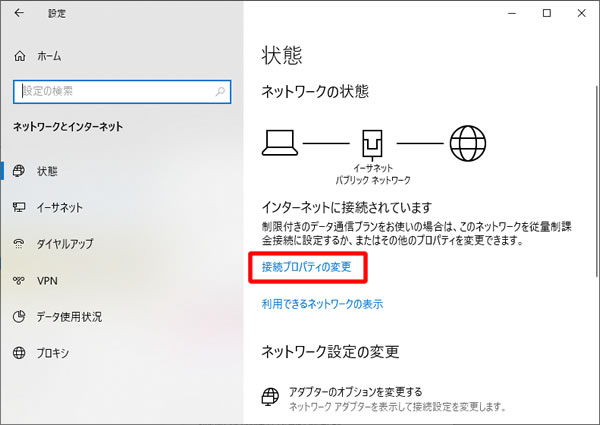
④「パブリック」→「プライベート」ネットワーク へ変更
「パブリック」に黒ポチが付いている場合は、「プライベート」をクリックして設定変更することで、iVCam の通信ができるようになります。
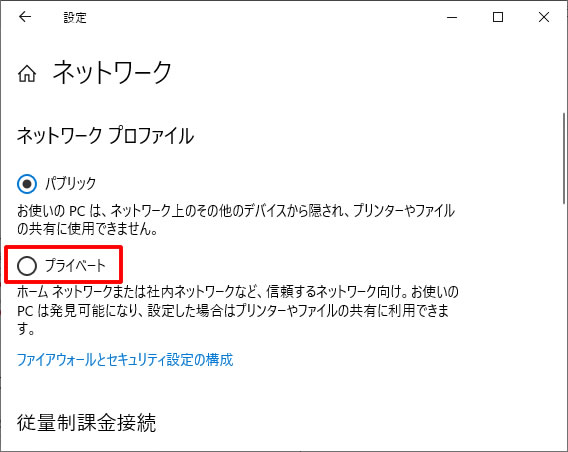
「パブリックネットワーク」で、iVCam通信を許可する方法
セキュリティー設定を緩めずに、iVCam だけ使えるようにする方法です。
次の場合のように、セキュリティを保った状態で、iVCam を使いたい場合にオススメです。
- 外へ持ち出した環境で iVCam を Wi-Fi 接続して使いたい場合
- 自宅や社内LANの環境であっても、自分のパソコンの中が他の機器から見えない状態にしておきたい場合
「プライベートネットワーク」にしたり「ファイアウォールを解除」せずに、iVCam の通信だけが通るように設定を変更します。
①設定
画面左下の Windows マーク から 設定 をクリックします。
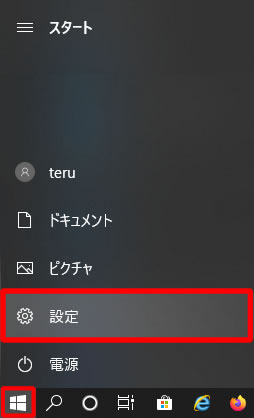
②ネットワークとインターネット
「ネットワークとインターネット」をクリックします。
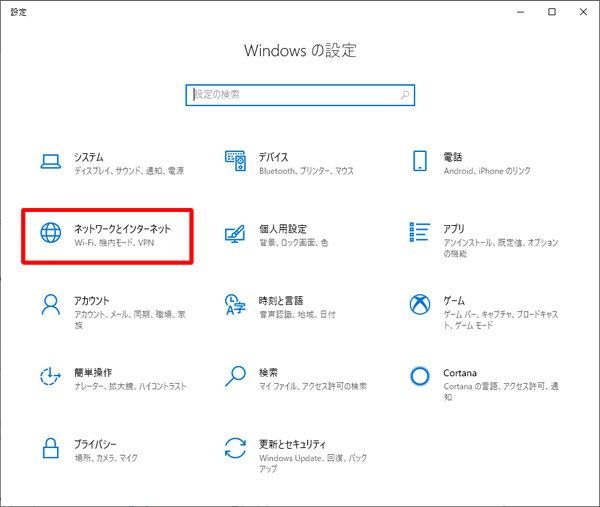
③Windows ファイアウォール
「Windows ファイアウォール」をクリックします。
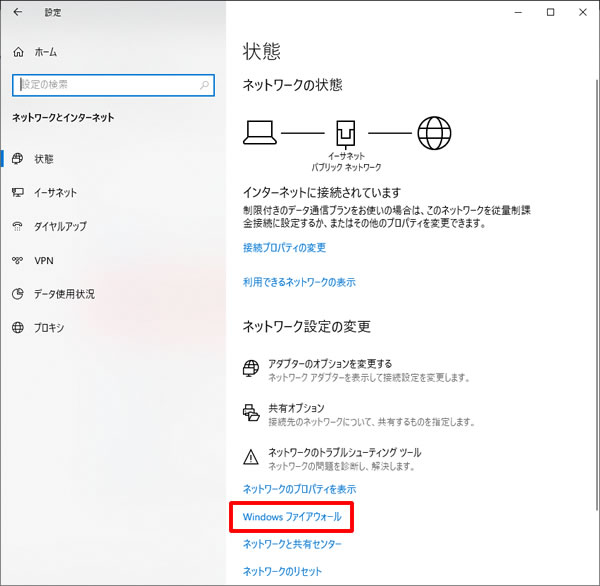
④ファイアウォールによるアプリケーションの許可
次の画面で、「パブリックネットワーク」の右側に「アクティブ」と書かれていることを確認したら、
「ファイアウォールによるアプリケーションの許可」をクリックします。
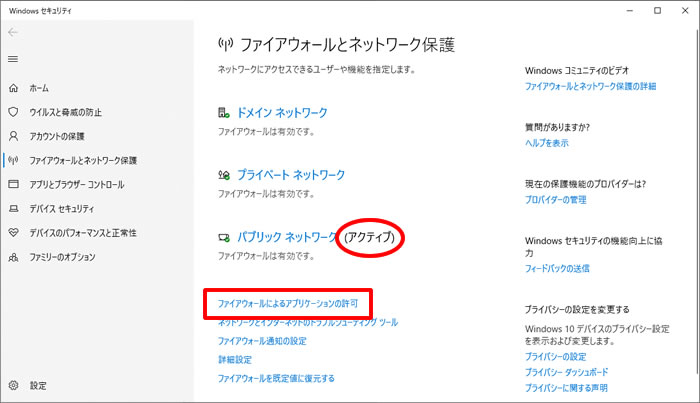
⑤iVCam を探してチェックマークを付ける
「設定の変更」を押してから、iVCam の名前(名前を変えていなければ「e2eSoft iVCam」)を探して、下の画像の矢印部分にチェックマークを付けます。
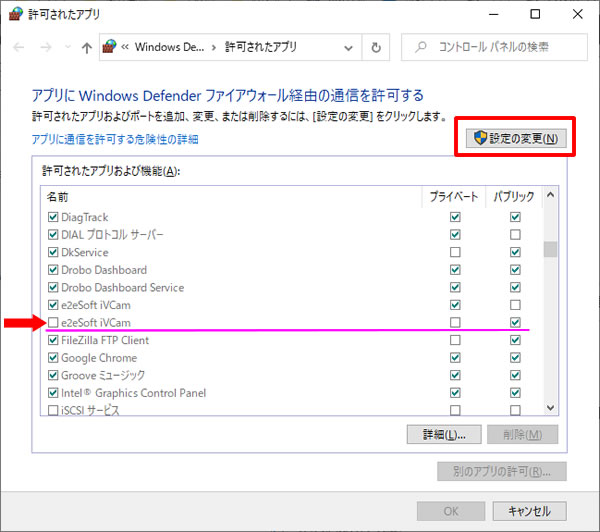
「e2eSoft iVCam」の名前は2つあります。
一番左側にチェックマークが入っていない行の右の欄を見ると、「パブリック」だけにチェックが入っているはずです。
「設定の変更」を押してから、矢印部分にチェックマークを付けてOKをクリックすると、iVCam の通信が出来るようになります。



