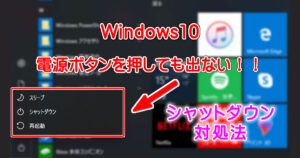Windowsが再起動した時に、MT4も自動起動するように設定していますか?
VPSを使用していると、障害発生時や緊急メンテナンスにより、動かしているWindowsが再起動してしまうことがあります。
何も設定していなければ、サーバーが再起動しても、MT4は自動で起動してくれません。
もし、EAの自動売買でポジションを持っていたら、気が付くまでそのまま放置、という恐ろしい状態になります。
そうならないように、
- Windows が再起動したときに、自動でログオンさせる
- 自動でMT4が起動するように設定する
このページでは、これらの方法についてご案内します。
再起動時に、自動でログオンする設定
Windows のアプリケーションは、「スタートアップ」に保存することで、自動起動させることができます。
しかし、その前にログオンしていないとアプリケーションが起動してくれません。
VPSでログオンするには、通常はリモートデスクトップで接続しなければ、ログオンしてくれません。
再起動時に自動的にログオンさせる方法には、レジストリを設定する方法などがありますが、マイクロソフトで配布している「Autologon.exe」というソフトを使うと、とても簡単です。
Autologonツールを入手する
以下のサイトから、Autologonツール (AutoLogon.zip) をダウンロードします。
Autologon for Windows v3.10(Windows Sysinternalsサイト)
AutoLogon.zip の解凍と保存
AutoLogon.zip を解凍すると、
- Autologon.exe
- Eula.txt
という2つのファイルが出てきます。
使うのは、Autologon.exe のみです。
特別なインストール作業は不要で、通常は1度しか使わないので、VPSのディスクトップに貼り付けて使用しても良いでしょう。
AutoLogon の設定
先ほどの Autologon.exe をVPSのディスクトップに貼り付けて、ダブルクリックすると、
Autologon – Sysinternals が開きます。
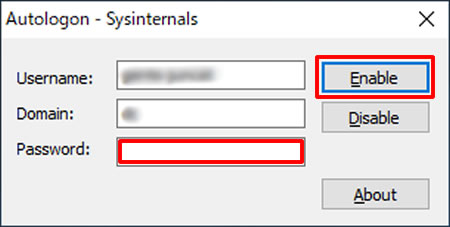
Username と Domain は自動的に入力されていると思います。
VPSのリモートディスクトップにログオンする時のパスワードを入力して、Enable をクリックし、次に出てきたメッセージでOKを押します。
以上の操作で、次回から再起動したときには、自動的にログオンするようになります。
※自動ログオンを止めたい場合は、Enable ではなく、Disable をクリックすると、自動ログオンを解除することができます。
MT4を自動起動させる設定
先ほどは Windows が再起動したときに、自動でログオンするまでを解説しました。
ここからは、自動でMT4を起動させる方法について解説します。
MT4のショートカットを「スタートアップ」に保存すれば、自動起動させることは出来るのですが、このままではEAが上手く動作しません。
少し細工が必要です。
MT4をポータブルモードで起動させる準備
MT4は、portableオプションを付けて起動することで、データフォルダがMT4のインストールフォルダに設定されます。
portableモードで起動しないと、自動起動させた際に上手く動いてくれません。
MT4 の起動アイコン(ショートカット)を右クリックし、プロパティ を選ぶと出てきた画面、下の画像の赤枠部分に「/portable」 を追加しておきましょう。
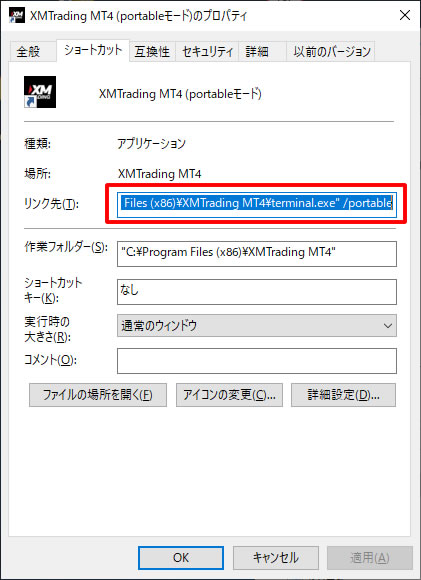
この画像のように、リンク先パスの末尾に「/portable」を付けて、OKを押してショートカットを変更しておきます。
バッチファイルを作成する
MT4を自動起動させるための設定ファイルを作成します。
EA-AutoStart.bat をダウンロードするか、次のコードをメモ帳に貼り付けてバッチファイルを作成して下さい。
ping localhost -n 30
start "" "C:\Program Files (x86)\XMTrading MT4\terminal.exe" /portable
exitこのバッチファイルのポイントは2つ。
- ping localhost -n 30 で、時間を置いて、安定した頃に MT4 の起動プロセスに入る
- MT4 を portable モードで起動している
という2点です。
2行目のMT4のパスは、先ほど変更したMT4のショートカットの「リンク先」と同じです。
「スタートアップ」に登録する
作成したバッチファイルを「スタートアップ」に登録します。
まず「」を右クリック ⇒ 「送る」 ⇒ 「デスクトップ(ショートカットを作成)」をクリックします。
ディスクトップに出来上がったショートカットを、「スタートアップ」に登録します。
まずは、下記図の左下のスタートメニューの上で右クリックし、開いたメニューの「ファイル名を指定して実行(R)」をクリックします。
開いた「ファイル名を指定して実行」の「名前(O)」に「shell:startup」と入力し「OK」をクリックします。
開いた「スタートアップ」の画面に、デスクトップに貼り付けた「start.cmd – ショートカット」を右クリックより切り取って貼り付けます。
データフォルダを変更する
今回初めてMT4をセットアップして使い始める方は、この作業は不要ですので、読み飛ばして下さい。
今まで使用していた方は、データフォルダの移動作業が必要です。
MT4を通常モードで起動したときのデータフォルダの場所は次の場所にあります。
C:\Users\ユーザー名\AppData\Roaming\MetaQuotes\Terminal\9AC25C835~~~\この中身を、/portable を付けて起動した時に使われるデータフォルダ
C:\Program Files (x86)\XMTrading MT4こちらの場所に全てコピーして移動します。
それでは、詳しく解説します。
通常モードで起動し、データフォルダを開く
先ほど変更したMT4のショートカットを、一度元に戻しましょう。(/portableを外します)
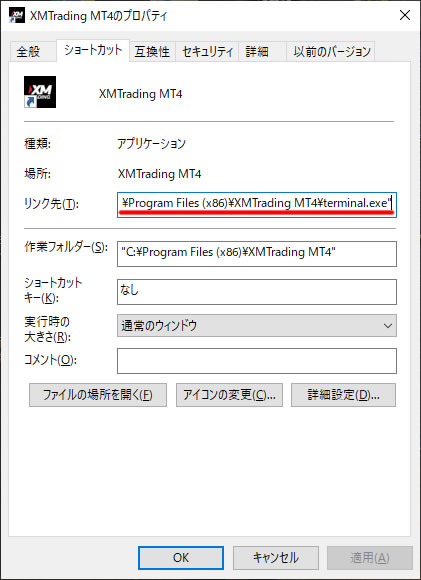
元に戻したショートカットから、MT4を起動して「ファイル⇒データフォルダを開く」で、フォルダの場所を開くことができます。
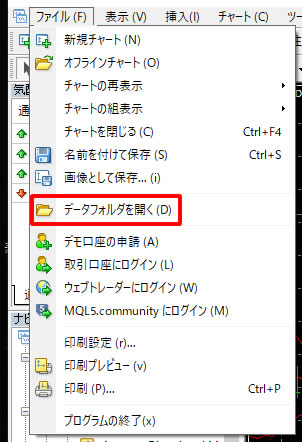
開いたエクスプローラは閉じずに、MT4だけ一度閉じて下さい。
portableモードで起動し、データフォルダを開く
再びMT4のショートカットのプロパティを開いて、「/portable」を付けて保存します。
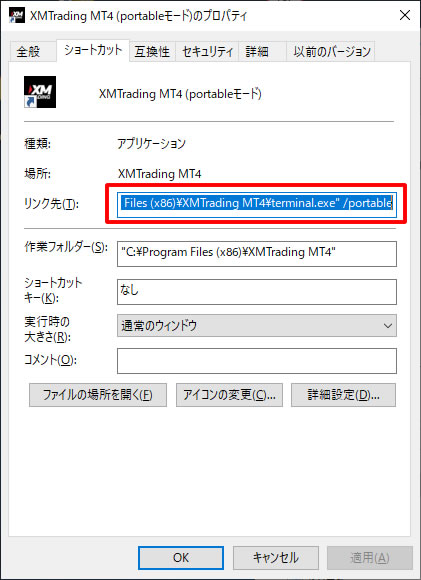
変更したショートカットから、MT4を起動して「ファイル⇒データフォルダを開く」で、ポータブルモードのフォルダの場所を開くことができます。
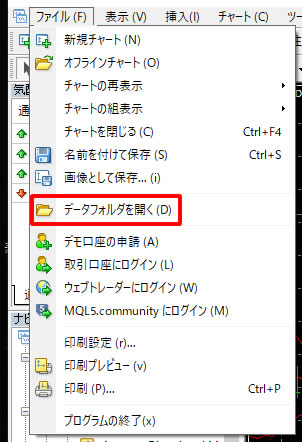
以上の操作で、通常モードのデータフォルダと、portableモードのデータフォルダの、エクスプローラが2つ開いているはずです。
通常モード用データエリア⇒portableモード用データエリアへコピーする
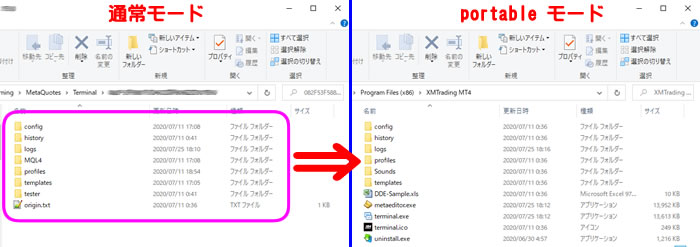
通常モードの中身を全部選択してコピーし、portableモードの方へ貼り付けを行ってコピーします。
複数のMT4を自動起動させたい場合
組み合わせを増やすことで、複数のMT4を起動している方も対応できます。
例えば、次の様な感じになるように、バッチファイルを作成します。
ping localhost -n 30
start "1" "C:\Program Files (x86)\XMTrading MT4\terminal.exe" /portable
ping localhost -n 10
start "2" "C:\Program Files (x86)\XMTrading2 MT4\terminal.exe" /portable
ping localhost -n 10
start "3" "C:\Program Files (x86)\XMTrading3 MT4\terminal.exe" /portable
exitそれぞれのMT4毎に、データフォルダの変更作業も行う必要があります。