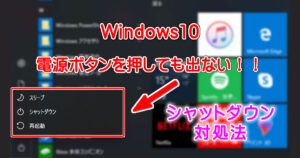Windows10 のパソコンを自作してから2年が経過。最近は、起動するとインターネットに接続が出来なかったり、動作が重かったりすることが多くなりました。電源を入れた直後から使い物にならないとイラッとしますよね。
そんな時でも『再起動』を行うと、何事も無かったように正常に動く様になります。
でも、頻繁にそのような不具合に遭遇して毎回再起動するのは、時間もかかるし嫌ですよね~。
ある部分の設定を変更したところ、そのストレスから解消されました!!
その内容をご紹介します。
パソコンが不安定になる原因
Windows8 以降からは、『簡易なシャットダウン』が標準になっています。これは、次回の起動時に高速で起動できるようにするためなのだそうです。
仕組みは、デバイスドライバなど一部のシステム情報を保持して休止状態でシャットダウンさせているとのこと。
つまり『簡易なシャットダウン』が有効の状態は、シャットダウンしても直前の状態を一部記憶しているので、重いのが解消されなかったり動作不安定が続いてしまうということでした。
それならば Windows7 以前のように、システムの一部を保持しない『完全なシャットダウン』がされるようにすれば良い!ということです。
常に完全シャットダウンする方法
PCの電源を切るたびに、Windows7 以前のように常に完全なシャットダウンを行うには、『高速スタートアップ』の機能を無効にします。
[手順①]タスクバーの左下Windowsアイコンを右クリックし、「電源オプション(O)」をクリック。
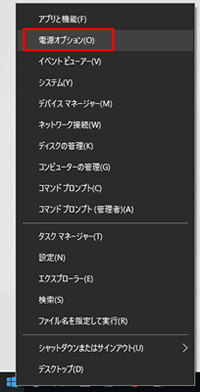
[手順②]「電源とスリープ」内の関連設定『電源の追加設定』をクリック。
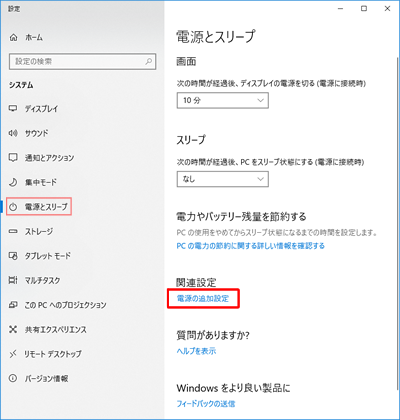
[手順③]電源オプションの画面が出るので、『電源ボタンの動作を選択する』をクリック。
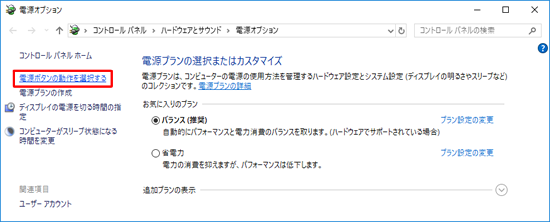
[手順④]『利用可能ではない設定を変更します』をクリックして、下の緑枠部分をアクティブにします。
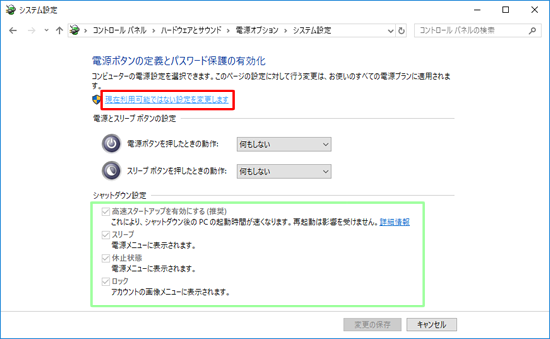
[手順⑤]『高速スタートアップを有効にする』をクリック。
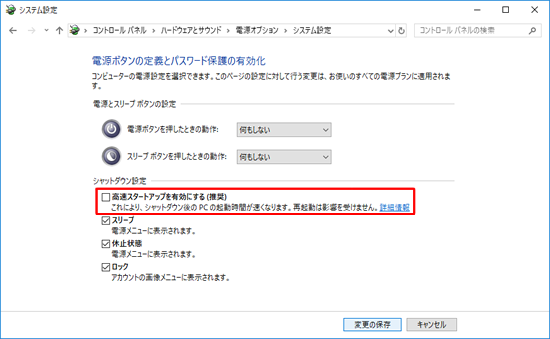
以上の操作で、シャットダウンボタンをクリックするだけで、毎回完全シャットダウンされるようになります。
一時的に、完全シャットダウンする方法
毎回、『完全シャットダウン』するのは・・・。と考えたくもなります。そんな時には、『一時的に完全シャットダウン』する方法があります!
キーボードの『Shift』キーを押しながら、『シャットダウン』をクリックします。
この操作を行ったときだけ、完全シャットダウンを行って電源が切れます。
シャットダウンと起動時間を比べてみた
『簡易なシャットダウン』と『完全なシャットダウン』で、どれ程の時間差があるのか、比べてみました。
結果は、システムの構成等によって異なりますので、参考程度で見て下さい。因みにメインドライブはSSDです。
「シャットダウン」を選んでから、電源が切れるまでの時間
簡易:22秒、完全:25秒 ・・・ 大差無し。
電源ボタンを押してから、Windows画面が表示される迄の時間
簡易:34秒、完全:34秒 ・・・ 同じ。