マイクのレベルを最大にしてあるのに、マイクの音が小さくて聞こえなーい!!
そんな経験はありませんか?
マイクの音、もう少し大きくなれば、使えるのに・・。
そのような方、必見です!
ゲイン微調整用マイクアンプ
見かけません...売っていないので、作ります!
作れば解決です!!
深夜に Skype や Line 、電話会議をしたいけど、大きな声が出せない!
ヒソヒソ声で話したい方も使えますよ♪
対象者
私の例を、具体的にお話しします。
パソコンを使ってSkypeなどのオンライン通話や、YouTube用のナレーション録りのために手持ちのマイクを接続しましたが、音が小さくて使い物になりませんでした。
使用機材は、オーディオテクニカの卓上マイク(AT9820X)と、Sound Blaster の Digital Music PX (Model No.S80270|型番:SB-DM-PXV) です。

何万円か出して、ある程度良い機材を買い揃えれば解決するのだろうと思いますが、今ある機材で何とかならないか?
そう考えて、作ったマイクアンプです。
このアンプは、マイクの出力レベルを、少しだけ増幅します。
接続は、
[マイク]→[このマイクアンプ]→[使いたい機器のマイク入力端子]
という順に接続して使います。
製作時間は2~3時間、他に必要なことは?
自作するので、
- ほんの少しだけ電気の知識
- 工作をする時間
- 手間
が必要です。
工作時間は、基板のはんだ付けにおよそ20分程度、ケースの穴開け加工まで含めても2~3時間あれば出来ると思います。
電子工作は自信が無いなー、という方でも作れるように、出来るだけ分かりやすい図を作ったつもりです。
回路図の見方が分からない方は、絵と同じように部品を並べて作れば出来るように描きました。
ぜひチャレンジしてみて下さいね♪
作り方
部品を用意したら、下の図のように部品を取り付けて、はんだ付けすれば完成です!
簡単ですよね♪
あとはケースを加工して入れるだけ!
いかがですか?
基板上の部品配置図(表面)
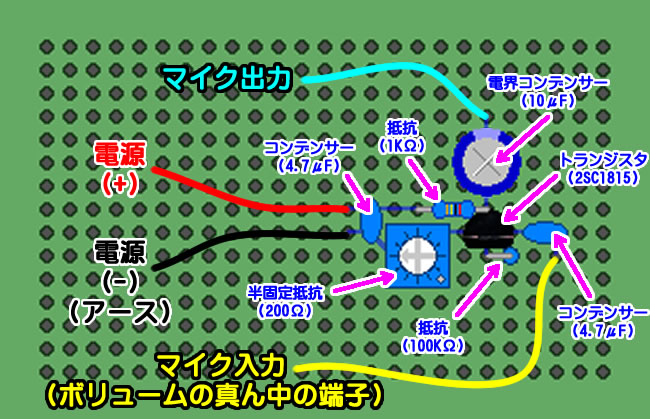
解説を付け加えたので、部品が見にくくなってしまいました..。
クニャっと曲がっている、「水色」「黄色」「赤色」「黒色」で示した線は、ビニール線です。
電源(+)の線は、電池(電源)に直結でも良いですが、私はケースに取り付けたスイッチに接続しました。
電源(-)(アース)と書いてある線は、電池のマイナスに接続します。
この図には「マイナス」の線として1本しか出していませんが、実際には3本程度出します。
回路図が少し分かる方であれば、見て頂くとわかると思いますが、マイク入出力線のアース側、ボリュームもアースに繋がっています。このアースはアルミケースにも接続されていて、外部からの電気的ノイズに対するシールド効果も果たす様になっています。
基板上の配線とはんだ付けの図(裏面)

基板の裏面のはんだ付けと結線状態を、緑色で示してみました。
配線の距離ができるだけ短くなるように部品を配置した結果、このようになりました。
一見、分かりにくいと感じるのは「半固定抵抗」かもしれませんね。足が3本なので、この図と同じ足の位置になるように挿して下さい。
取付け方向がある電子部品
トランジスタと電解コンデンサ(またはタンタルコンデンサ)と可変抵抗は、取付ける向きを間違えないように注意して下さい。(※要するに抵抗以外です)
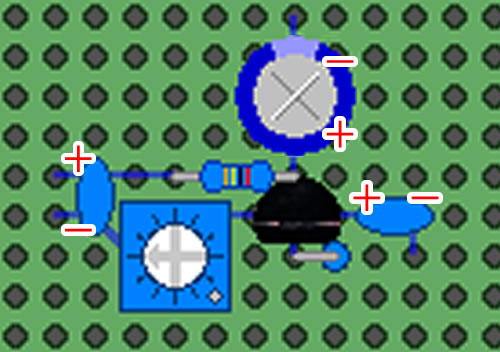
コンデンサの絵には、(+)と(-)の極性を入れました。
特に「タンタル電解コンデンサ」は、極性を誤るとショートする方向で壊れるそうですので要注意です。
私はタンタルコンデンサを使用したので、細長い絵のパーツで作成しましたが、電界コンデンサを付ける場合は取付位置を調整して下さい。
「トランジスタ」は図の黒い部品で、上から見ると半月形の形をしていますので、この図のように挿します。(文字が書いてあって平らな面が、この図で言うと下側)
※この図の抵抗のカラーコードは、柄として適当に入ったものですので、無視して下さい。
ケースの中のはんだ付け
基板上のはんだ付けが終わったら、ケースを加工した後に、ケースに取り付けたパーツとの配線のはんだ付けを行います。

電線の色は、上の図の絵と同じ色にしてあります。
図で示そうと思ったのですが、写真を見て配線を追いかけて頂いた方が簡単かなと思いましたので、よく分からないという方は、同じように配線を行って下さい。
- 赤色:プラス電源
- 黒色:マイナス電源/アース/グランド
- 黄色:マイク入力信号
- 青色:増幅後のマイク信号
※ジャックは、品物によって形状が異なるので、適宜接続を確認して配線を行って下さい。
電池の収納

電池は、基板上の空いている隙間に入れられるように設計しました。
消費電力はとても少ないので、006Pの9V電池で、結構長い時間使えます。(計測していないので、何時間使えるかは不明)
因みに、東芝の6P型充電電池で使えます。
私の場合は頻繁に使うわけではありませんので、中に収納する設計にしましたが、電池交換時はケースネジを外して交換しなければいけないので、面倒に思われる方は外付けになるように設計した方が良いでしょう。
回路図
マイクアンプの回路図(確定版)
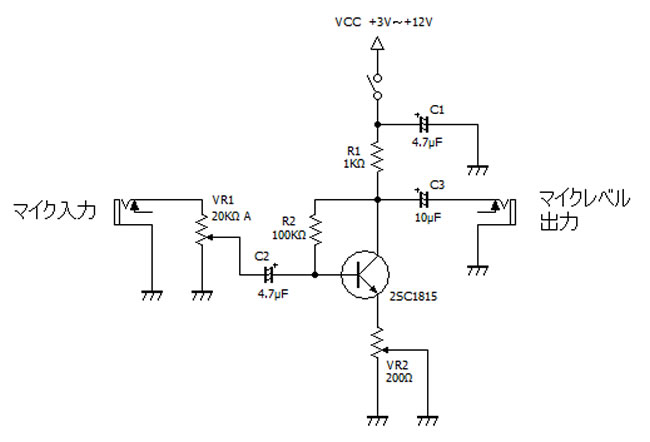
今回私が作成したマイクアンプの回路図です。
ネットで元になる回路図を見付けて(後段で紹介します)試作したのですが、ボリュームを回した時に、ノイズが半端なく入ったので、少し改良しました。
私自身は、電子回路を最初から組むスキルはありませんし、電子回路の計算をする知識もありませんので、正直テキトーです。(^^;
テキトーですが、ブレッドボードで試作して動作確認をしていますので、実用的には問題無いハズです。
試作時に抵抗やコンデンサの値を変えて、実際にマイクを接続したり音声信号を流して音質の確認をしました。
そして、参考にした元の回路(次の項目で解説)に対して、次の様な変更を加えました。
- コンデンサC2は、元々1μFの電解コンデンサでしたが、手持ちのタンタル電解コンデンサ(4.7μF)でも問題が無かった(微妙に音が良かった)ので変更しました。
- コンデンサC3は、元々10μFの電解コンデンサで、容量の変更無く10μFを採用しましたが、音質を考えて手持ちのオーディオ用BP(バイポーラ電解コンデンサ)にしました。100μF位まで増やしてみたところ、低域の音声信号が綺麗に流れる様になったので、音質に拘る方は値を100μF近くまで増やすと良いかもしれませんが、微妙な違いです。
- コンデンサC1は、元々付いていませんでしたが、手持ちでタンタル電解コンデンサが沢山あったので、音質の保険的な意味で付けました。(C1は無くてもOKです)
- 元々VR1のみでゲイン調整する仕様でしたが、VR1は使用中に回すとノイズが凄いため最大の増幅量を決定するために使い、普段の調整用としてケース据え付けボリュームVR2(Aカーブ)を追加しました。音質を気にされる方は、固定抵抗にした方が良いです。
参考元の回路図
参考にさせて頂いた元の回路図です。
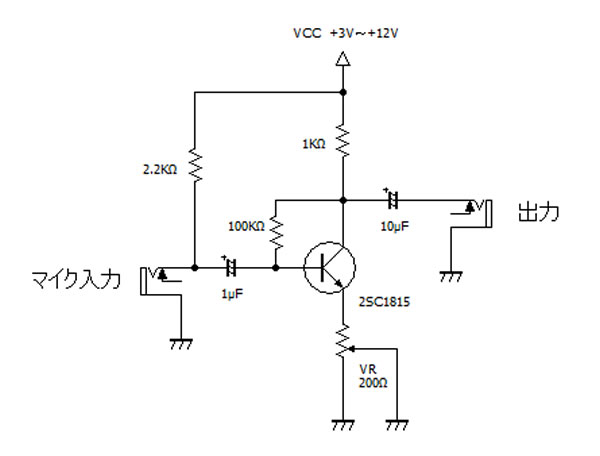
アマチュア無線で遊/楽/創さんのページに掲載されていたので、参考にさせて頂きました。有り難うございます。
回路の基本的なパーツは、260円でキットとして販売されているようですので、こちらで購入されると手軽です。
プラグインパワー用の電源が供給がされる回路になっていますので、電解コンデンサの向きが1つ、私の回路と逆向きに入っている点に注意です。
この回路を元に、アマチュア無線家のJM1XTKさんがアレンジを加えたものが、「マイクアンプキットの組み立て」ページで回路図を公開されていましたので、こちらも参考にさせて頂きました。有り難うございます。
これらの回路を参考に、試作してみた回路が次のものです。
参考回路図を元に試作し、中止した回路
JM1XTKさんの回路を参考に、トランジスタのエミッタに接続されていた半固定抵抗のVR2を固定抵抗のR3に置き換え、さらにR3と平行にC4を付け加えたものが次の回路図です。
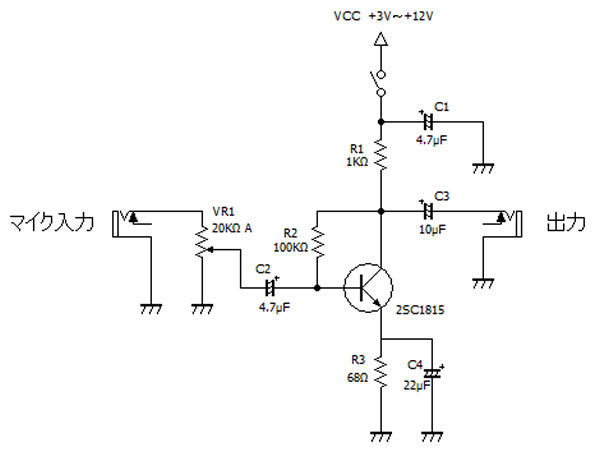
C4を追加すると、音声信号はC4を通ることになるので、増幅率が大幅に上がると同時に、増幅の割合以上にホワイトノイズがとても多くなりました。
また、22μFの容量では低域の音が通りきらずに、シャリシャリした音になりました。
C4を100μF位の容量にすると元の音に近くなりましたが、ホワイトノイズは大きいままで私の用途には合わないので、この回路はやめました。
増幅率を稼ぎたい方で、ホワイトノイズが気にならなければ、こちらの方が良いかもしれません。
試作して分かったことですが、理由が分かりませんが、プラグインパワー用の抵抗を付けない方が、音量が大きくなりました。
用意する物
電子部品など
- トランジスタ 2SC1815Y ×1個(末尾はY以外でも増幅率が若干変わりますが使えました)
- 抵抗 100KΩ ×1個
- 抵抗 1KΩ ×1個
- 電解コンデンサ 10μF ×1個
- 電解コンデンサ 4.7μF ×2個(タンタルでも可)
- 半固定抵抗 200Ω ×1個
- ボリューム 20KΩ(または10KΩ) Aカーブ ×1個
- ボリュームつまみ ×1個
- トグルスイッチ ×1個
- 9V用電池スナップ ×1個
- モノラルミニジャック ×2個
- ユニバーサル基板 ×1個
- ケース ×1個
- 基板固定ネジ一式 ×4組
- 電線(当作品は断面積0.33mm2を使用しています)
- ケース底のゴム(必要であれば)
これらの部品は、秋月電子や千石電商あたりで入手可能ですが、大手通販サイトでも扱っているのでリンクを用意しておきます。
私が使用している9Vの電池と同じ物は、こちらで入手できます。
道具
道具のご紹介です。
電子工作が初めての方は、参考にして頂けたらと思います。
●はんだこて(白光 FX-600)
200~500℃まで任意の温度に設定が可能です。
370℃設定の時、電源を入れて30秒程度で設定温度に達して使えるようになります。
使用中の温度の変動が少なめで、こて先も具合が良く、評判どおりオススメです。
1,000円前後で売られている安価なはんだこてと異なり、持ち手の部分がとても熱くなる様なことはありません。
●はんだ吸い取り器 (goot GS-158)
はんだを付けに失敗したときの必需品です。
●はんだこて台 (白光 FH-305)
はんだこて台の下に、はんだこて先クリーナーが付いた台です。スポンジに水を含ませて使います。
折りたたみ式で、白光のはんだこて (FX-600)対応です。
●こて先クリーナー (白光 599B-01)
こて先に付いた余分なはんだを取り除きたい時に、こて先の温度を下げることなく綺麗に取り除けるというクリーナーです。白光のこて台(FH-305)のスポンジをこちらに置き換えて使うことが出来ます。
個人的には濡れたスポンジで拭き取る方が好きですが、一長一短あるので両方使っています。
私は濡れたスポンジでこて先を拭き取って、はんだが取り切れなかった残りを、このクリーナーで取り除くという使い方をしています。
●ミニバイス(PROXXON No.28130)
はんだ付けする時に、部品を固定するために使っています。
●オートポンチ (シンワ No.77317)
アルミケースに穴を開ける前に、ドリルの先端がズレないように、凹みを付けるために使用します。印を付けただけでドリルで穴開けを行うと、穴の位置がズレてしまいますが、これを使うとマークした場所に穴開けをしやすくなります。オートポンチは、押し込むだけでバネで叩く動作が自動的に行われるので、金槌を使う必要が無くて楽です。
●ドリルドライバー (Panasonic EZ7410)
私が持っている物より新しい型番の商品が出ているので、EZ7411 の方をご紹介します。設定したトルクになると、自動的に瞬時に電源OFFになり、止まってくれるので使いやすいです。ネジ止め以外にも、ちょっとした穴開けや削り作業にも手軽に使えるので、持っていると便利です。
●バリ取り
ケースの穴開けを行うと、必ずバリが出ます。ヤスリで擦っても良いのですが、ドリルの先端を付け替えるだけで、綺麗に面取りができます。
この他に使っていた物は、こちら。
- はんだ
- 金属加工用ドリルの刃
- ドライバー
- ラジオペンチ
- カッターナイフ
おわりに
使用した回路図作成ソフトと、ユニバーサル基板用回路図エディタをご紹介します。
ユニバーサル基板用のエディタは、今回初めて使ったのですが、とっても便利です!
今まで、基板に部品を乗せながら回路図とにらめっこして、失敗しながら作っていたのですが、このエディタを使うことで画面上で最短ルートを検討できるので、間違いなく部品を配置して作ることができました。
フリーウェアで公開して下さり有り難うございます!
































